Adobeのイラストレーターやフォトショップで
イラストが描けるようになりたい!
紙にさらさらと描くように
イラストが描けるようになるのではないかとペンタブを購入しました。
『Wacom Intuos Pro M』
はじめに、ペンタブのドライバーをインストールし
ペンタブとパソコンをBluetoothでつなぎました。
うれしさもあり、なんの設定もしないで、ちょっとペンを動かしてみました。
すると、どうも思ったところにペンを置けず、ふわふわした操作感でした。
モニターサイズの調整が必要
検索してみると、ペンタブを使うにあたってさまざまな設定が必要になるようですね。
使いやすいようにカスタマイズできれば
より使いやすくなっていくのでしょう。
そもそもペンタブとパソコンのモニターの縦横比が違っているため
絵を描く範囲が異なります。
モニターサイズの調整が必要だとわかりました。
まずはここから調整します。
Wacom Centerを起動します。
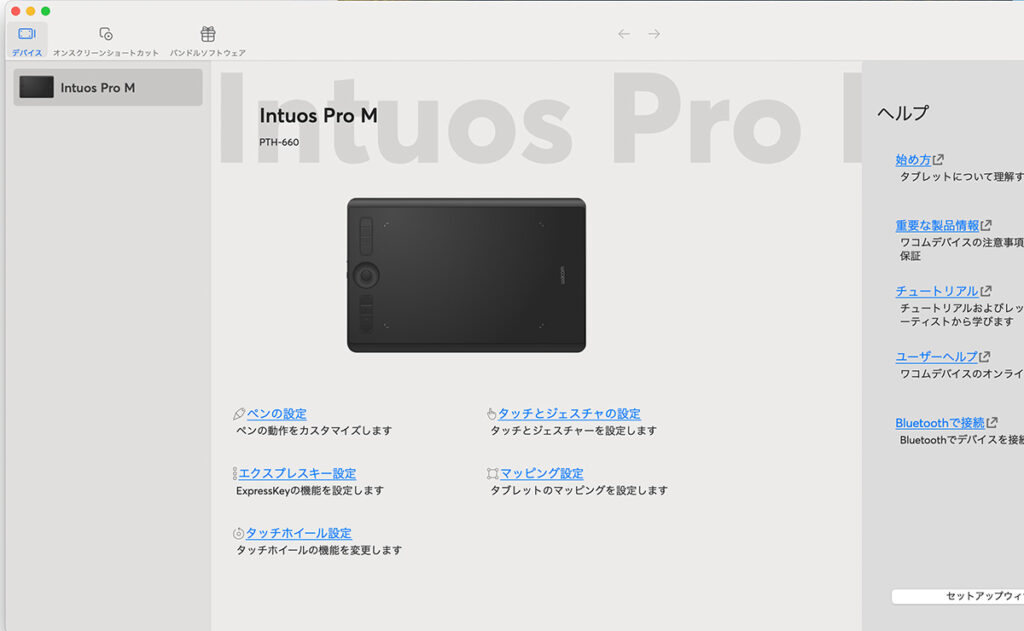
ペンの設定をクリックします。
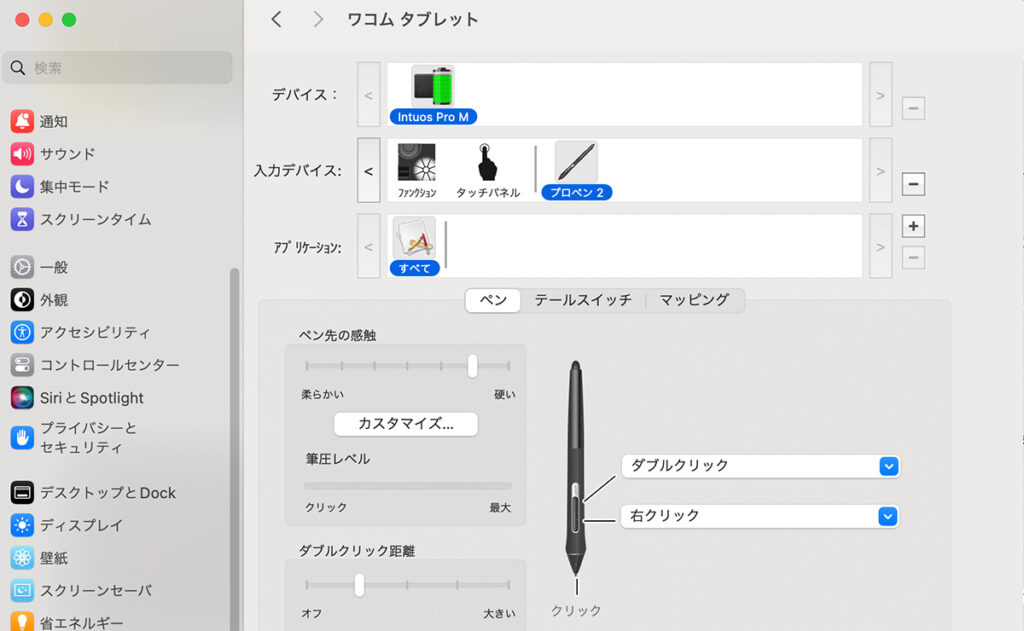
マッピングの項目を選択します。
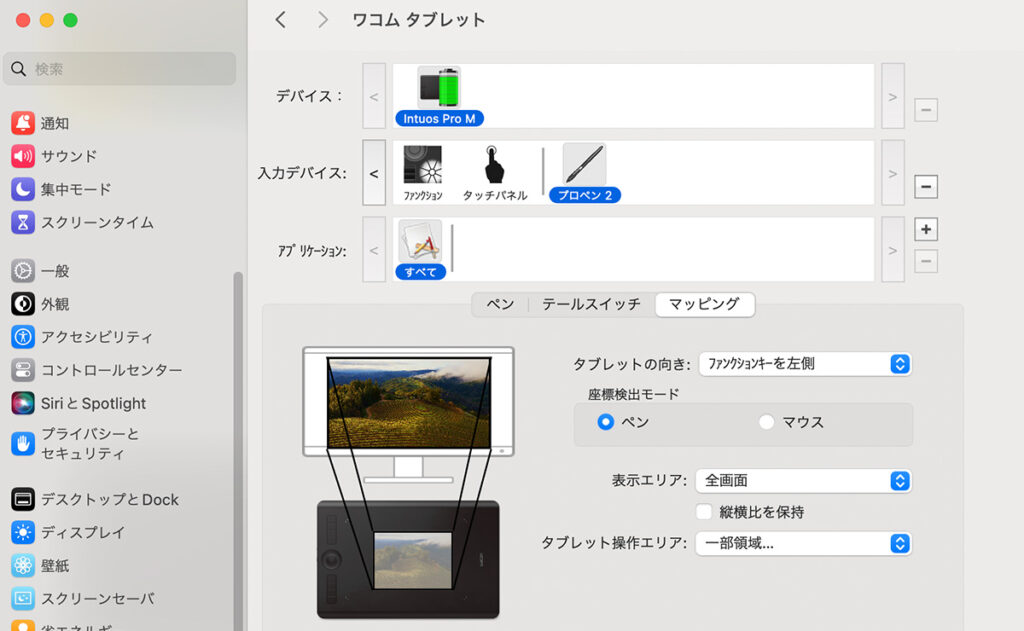
タブレットの向き:僕はファンクションキーを左側にセット
座標検出モード:ペン
表示エリア:全画面
その下の「縦横比を保持」にチェック
タブレット操作エリア:一部領域
すると、タブレットのなかにエリアを指定できるようになるので、
少し狭くなるように設定
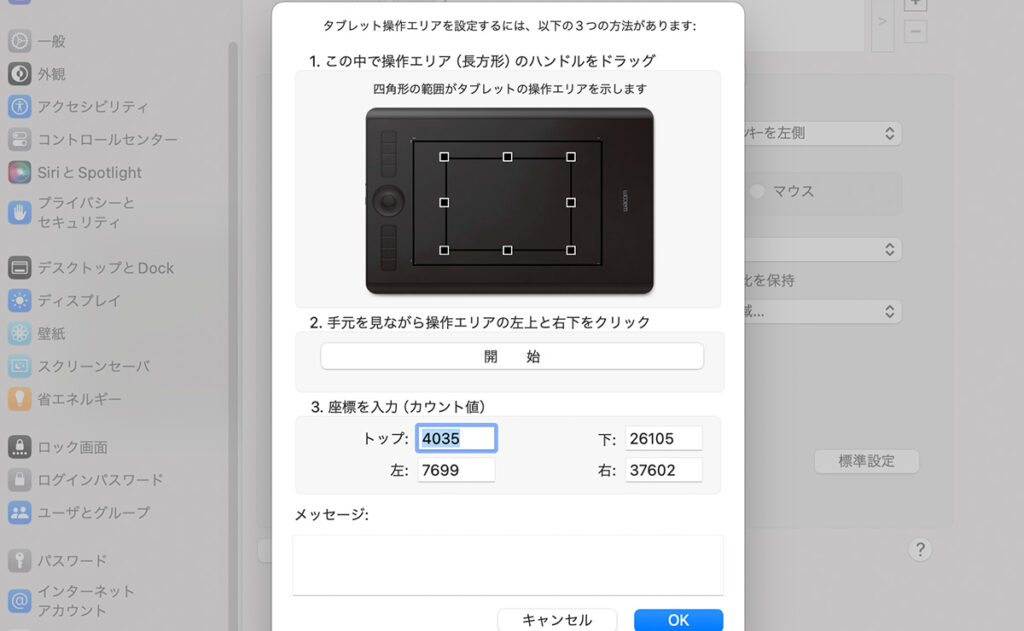
これでだいたい、ペン、タブレット、モニターが
自分の考えた位置関係で動かせるようになりました。
あとは使いながら微調整していきます。
エクスプレスキーの設定
ペンタブにはショートカットキーを割り当てることができる「エクスプレスキー」というのがあります。
試しに一番上のボタンに、コピーのショートカットキーを割り当ててみました。
エクスプレスキーのタブをクリックし、一番上のボタンの横のプルダウンメニューから「キーボード>キーストローク」を選択します。
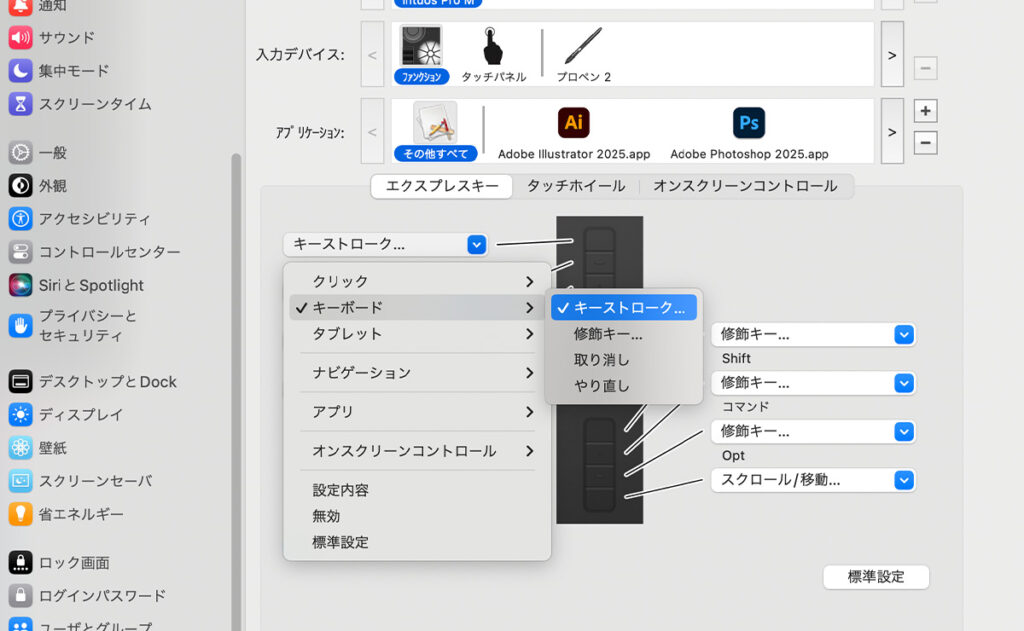
すると、ショートカットを割り当てる画面が開きます。
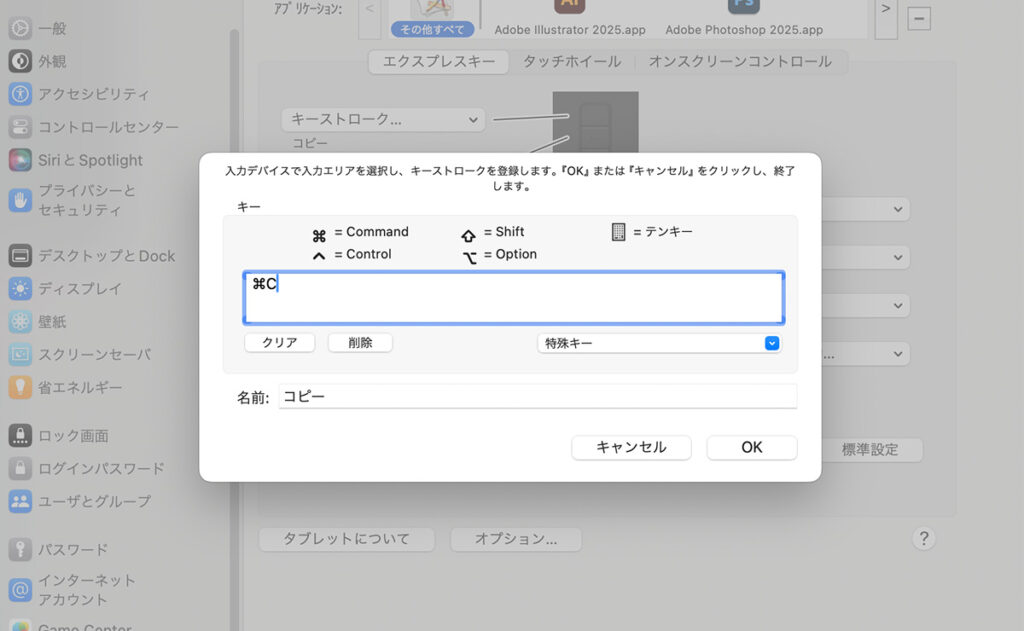
ここでキーボードで、コマンドCと指定し、名前のところに「コピー」と入力してOK。
ペンタブの一番上のボタンにコピーのショートカットキーが割り当てられました。
日々、使いながらカスタマイズ
基本的な使い方がわかったら、あとは使いながら、カスタマイズしていくというところでしょうか。
実際に手を動かして、こうしたらもっと使いやすだろうとか考えて
自分なりの使い方を探っていくしかないと思います。
どんなイラストを描くか、ということが重要なので
高田ゲンキさんのYouTube「GENKI STUDIO」をなん度も見て
技を盗んで行こうと思います。
